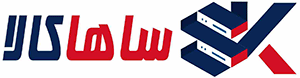آموزش نصب سرور HP: گام به گام تا راه اندازی کامل

راهاندازی سرورهای HP، فراتر از یک فرآیند معمولی، یک هنر تخصصی در مهندسی شبکه محسوب میشود که نیازمند دانش فنی و مهارتهای دقیق پیکربندی است. این راهنمای کاربردی، نقشه راهی جامع به تمام کسانی ارائه میدهد که قصد پیادهسازی زیرساختهای سازمانی با سرورهای HP را دارند. مزایای کلیدی این راهنما:
• پوشش کامل مراحل نصب و راهاندازی
• تشریح تخصصی پیکربندیهای شبکه
• رویکرد گام به گام برای پیادهسازی اصولی
با مطالعه این راهنما، شما میتوانند به صورت حرفهای و دقیق، سرورهای HP را با بالاترین سطح کارایی و امنیت راهاندازی کنند.
در این مطلب میخوانید ...
قطعات جانبی سرور:
- سرور اچ پی (HP): مدل مورد نظر خود را با توجه به نیازهایتان انتخاب کنید.
- پردازنده و حافظهRam: حداقل یک عدد سرور CPU و یک عدد رم سرور HP برای راه اندازی اولیه سرور مورد نیاز است که تطابق سرور و Cpu و همچنین Cpu و حافظهی Ram در جداول زیر قابل مشاهده است.
| نسل سرور | مدل پردازندههای پشتیبانیشده | توضیحات |
| G1-G4 | Intel Xeon (Single/Dual Core), Intel Pentium 4 | نسلهای قدیمی که از پردازندههای تکهستهای و دو هستهای استفاده میکردند. |
| G5 | Intel Xeon 5000/5100/5200, AMD Opteron 2200 | پشتیبانی از پردازندههای دو هستهای و چهار هستهای. |
| G6 | Intel Xeon 5500/5600 (Nehalem/Westmere), AMD Opteron 2400/6100 | بهینهسازی مصرف انرژی و افزایش کارایی. |
| G7 | Intel Xeon 5600, AMD Opteron 6100/6200 | بهبودهای بیشتر در کارایی پردازشی و کاهش هزینههای عملیاتی. |
| Gen8 | Intel Xeon E5-2600/E5-2400 v1/v2, AMD Opteron 6300 | بهبود عملکرد با معرفی چیپستهای جدید و مدیریت هوشمند سرور. |
| Gen9 | Intel Xeon E5-2600 v3/v4, Intel Xeon E3-1200 v5/v6 | پشتیبانی از رم DDR4 و افزایش مقیاسپذیری. |
| Gen10 | Intel Xeon Scalable (Bronze, Silver, Gold, Platinum), AMD EPYC 7000 | پشتیبانی از پردازندههای جدید با هستههای بیشتر و افزایش امنیت. |
| Gen10 Plus | Intel Xeon Scalable 2nd Gen, AMD EPYC 7002/7003 | بهینهسازی برای بارهای کاری سنگین و مجازیسازی گستردهتر. |
| Gen11 | Intel Xeon Scalable 4th Gen, AMD EPYC 9004 | پشتیبانی از فناوریهای جدید مانند PCIe 5.0، رم DDR5، و مصرف انرژی بهینه. |

- کابل برق: مطمئن شوید که کابل برق با ولتاژ و آمپر مورد نیاز سرور سازگاری دارد.
- کابل شبکه: برای اتصال سرور به شبکه از یک کابل شبکه با کیفیت استفاده کنید.
- کنسول یا نرم افزار مدیریت از راه دور (iLO): این ابزارها برای مدیریت سرور از راه دور استفاده میشوند.
- محیط نصب سیستم عامل: سیستم عامل مورد نظر را با توجه به نیاز خود انتخاب و روی یک فلش بوت کرده و اقدام به نصب آن مینماییم.
- درایورهای دستگاههای جانبی: برای دستگاههایی مانند کارت شبکه، کارت صدا و… ممکن است نیاز به نصب درایورهای مخصوص داشته باشید.
مراحل نصب و راه اندازی سرور :
ابتدا سرور اچ پی خود را از یک شرکت معتبر خریداری کنید. قبل از خرید سرور می توانید مقاله راهنمای خرید سرور اچ پی را مطالعه کنید.
آمادهسازی محیط:
- محل نصب: سرور را در مکانی خنک، خشک و با تهویه مناسب قرار دهید.
- اتصالات: کابل برق را به سرور و پریز برق متصل کنید. کابل شبکه را به پورت شبکه سرور و سوئیچ شبکه متصل کنید.
- کنسول یا iLO: کنسول یا نرم افزار iLO را به سرور متصل کرده و اطمینان حاصل کنید که ارتباط برقرار شده است.
روشن کردن سرور و ورود به BIOS/UEFI:
- دکمه پاور سرور را میزنیم.
- در هنگام بوت شدن، معمولاً با فشردن کلیدهای خاصی مانند F9 یا F11 می توانید وارد منوی بوت شوید. (که در این سرور ما دکمه ی F9 می باشد)

- در منوی بوت، گزینه ورود به محیط BIOS/UEFI را انتخاب کنید. در این محیط میتوانید تنظیماتی مانند تاریخ و زمان، پیکربندی دیسکها، و ترتیب بوت را انجام دهید.

* نکته: قبل از نصب ویندوز روی هاردها، لازم است آنها را Raid کرد *
پیشنهاد میکنیم برای کسب اطلاعات جامع در خصوص آموزش رید بندی سرور اچ پی نسل 9، به مقالهی آموزشی اختصاصی این موضوع مراجعه نمایید.
نصب سیستم عامل:
بوت کردن فلش با سیستم عامل مورد نظر (ویندوز 10):
در صورت نداشتن فلش بوت میتوانید با انتخاب سیستم عامل مورد نیاز و از طریق مراحل زیر یک فلش را بوت کنید.
- دانلود، نصب و راه اندازی نرم افزار بوت (rufus)

- انتخاب فایل سیستم عامل که ما در اینجا ویندوز 10 را برای نمونه انتخاب کردهایم.

- پس از انتخاب فایل iso به عنوان سیستم عاملی که مد نظر داریم برای نصب، از منوی زیر با توجه به کانفیگ و نسل سرور خودمان از بین گزینهها یک عدد را انتخاب میکنیم.( نوع پارتیشن بندی هارد)

- پس از اطمینان از کانفیگ انتخاب شده و زدن دکمهی start عملیات Boot شدن فلش با فایل iso شروع خواهد شد. در ابتدا یک پیام مبنی بر اینکه تمامی اطلاعات موجود در فلش پاک خواهند شد به ما نمایش میدهد که با زدن گزینهی OK فلش در واقع فرمت خواهد شد.

- صبر میکنیم تا بوت شدن فلش صورت گیرد.
- فایلها به صورت خودکار روی فلش کپی میشوند.

- وقتی تصویر پایین نمایش داده شد یعنی فلش ما در حالت بوت قرار گرفته و آمادهی نصب بر روی سرور میباشد.

- شروع مراحل نصب سیستم عامل
- در صفحه boot ویندوز گزینهی boot menu را انتخاب میکنیم. در سرور ما این گزینه با کلید F11 قابل انتخاب است.
- پس از ورود به منوی boot از بین گزینهها فلش خود را پیدا و انتخاب میکنیم. ممکن است فلش را به پورت جلوی سرور و یا پورتهای داخلی سرور و روی برد اصلی متصل کرده باشید که در انتخاب آن باید دقت لازمه را داشته باشید.

که پس از انتخاب این گزینه ویندوز بوت شده و مراحل نصب آغاز میگردد.
- انتخاب زبان نصب سیستم عامل

- زدن تیک Accept توصیههای قبل از نصب

- در این مرحله دو گزینه پیش روی شماست. گزینهی اول Upgrade و گزینهی دوم Custom
- گزینهی اول ویندوزی که اورجینال باشد و پشتیبانی مایکروسافت را داشته باشد را میتوان Upgrade کرد. (یعنی فایلها، تنظیمات و نرم افزارهای موجود روی ویندوز قبلی به ویندوز جدید منتقل خواهند شد)
- گزینه دوم به این معناست که به صورت دستی و دلخواه انتخاب مینماییم که در چه بخشی از فضای هارد ویندوز خود را نصب کنیم.

- در این مرحله میتوانیم هاردی که رید کردهایم را مشاهده کنیم. حتی این امکان را داریم که به صورت دستی و جداگانه نیز پارتیشن بندی نموده و فضای ذخیره را به چند بخش مجزا تقسیم نماییم.

- پس از آن ویندوز شروع به نصب شدن روی پارتیشن انتخابی خواهد کرد. صبر میکنیم تا عملیات کامل شود. (ممکن است در طول نصب سرور یک یا چندبار ریستارت شود که ایرادی ندارد)

- پس از اتمام نصب، برای ویندوز خود یک نام انتخاب کنید.

- سپس یک پسوورد تعیین کنید. میتوان این فیلد را خالی گذاشت که توصیه نمیشود.

- پس از آن و با نمایش تصویر زیر، عملیات نصب و کانفیگ ویندوز نصبی به اتمام رسیده و پس از چند دقیقه با صفحه دسکتاپ ویندوز خود روبرو میشوید.

- میتوانید در This Pc درایور اصلی ویندوز و مابقی درایوهایی که در هنگام نصب ویندوز آنها را پارتیشن نمودهاید را مشاهده کنید.

پیکربندی اولیه سیستم عامل:
- پس از نصب سیستم عامل، تنظیمات اولیه مانند نام کاربری، رمز عبور، تنظیمات شبکه و غیره را انجام دهید.
- درایورهای دستگاههای جانبی را نصب کنید.
نصب نرمافزارهای مورد نیاز:
- نرمافزارهایی که برای کار با سرور نیاز دارید (مانند وب سرور، پایگاه داده، و …) را نصب کنید.
پیکربندی شبکه:
- آدرس IP، شبکه Subnet Mask، دروازه پیشفرض و DNS سرور را برای کارت شبکه سرور تنظیم کنید.
بهروزرسانی BIOS و درایورها:
- آخرین نسخه BIOS و درایورهای سرور را از وبسایت HP دانلود و نصب کنید.
ایجاد بکآپ:
- از دادههای مهم خود بکآپ تهیه کنید.
نکات مهم:
- دفترچه راهنمای سرور: همیشه به دفترچه راهنمای مخصوص سرور خود مراجعه کنید تا اطلاعات دقیقتری در مورد مراحل نصب و پیکربندی دریافت کنید.
- سیستم عامل: انتخاب سیستم عامل مناسب برای کاربری که قصد دارید انجام دهید بسیار مهم است.
- امنیت: پس از نصب و پیکربندی سرور، اقدامات امنیتی لازم مانند تغییر رمزهای پیشفرض، فعال کردن فایروال و نصب نرمافزارهای امنیتی را انجام دهید.
- افزایش سرعت سرور: برای افزایش سرعت سرور خود میتوانید مقاله افزایش سرعت سرور Hp را مطالعه کنید.
پیکربندی و پشتیبانی سرور:
- پیکربندی RAID: اگر از چندین هارد دیسک استفاده میکنید، میتوانید با پیکربندی RAID، از دادههای خود محافظت کرده و سرعت دسترسی را افزایش دهید.
- پیکربندی iLO: با استفاده از iLO میتوانید سرور را از راه دور مدیریت کنید.
- پیکربندی مجازیسازی: اگر قصد دارید از سرور برای مجازیسازی استفاده کنید، باید نرمافزار مجازیسازی را نصب و پیکربندی کنید.
- پیکربندی کلاستر: برای افزایش قابلیت اطمینان و عملکرد سرور، میتوانید چندین سرور را در یک کلاستر قرار دهید.
ساهاکالا با نام تجاری سهند ارتباطات هوشمند نیایش، ارائهدهنده خدمات تخصصی دیتاسنتر شامل نصب، پیکربندی و پشتیبانی سرور. خدمات ما شامل پیکربندی RAID، iLO، مجازیسازی و کلاسترینگ میباشد.
عوامل موثر در انتخاب سرور HP:
- پردازنده: قدرت پردازشی سرور برای اجرای برنامههای کاربردی مختلف بسیار مهم است. برای انتخاب پردازنده مناسب مقاله بهترین پردازنده برای سرور اچ پی را مطالعه کنید.
- حافظه: مقدار حافظه رم، بر روی سرعت و توانایی سرور در اجرای چندین برنامه به صورت همزمان تاثیرگذار است.
- فضای ذخیرهسازی: ظرفیت هارد دیسکها، برای ذخیره دادهها و برنامههای کاربردی مورد نیاز است.
- شبکه: سرعت و تعداد پورتهای شبکه، بر روی سرعت انتقال داده تاثیرگذار است.
نتیجهگیری برای آموزش نصب گام به گام سرور HP:
با توجه به پیچیدگیهای راهاندازی سرورهای HP، این راهنما به عنوان یک مرجع جامع، تمامی مراحل و نکات ضروری برای پیکربندی و مدیریت این سیستمها را به صورت گام به گام ارائه میکند تا شما بتوانید با اطمینان و کارایی بالا زیرساختهای سازمانی خود را، راهاندازی نمایند.
سوالات متداول
- چگونه میتوانم مشکلات نصب را عیبیابی کنم؟
- بررسی پیامهای خطا، اطمینان از اتصال صحیح کابلها و بررسی تنظیمات BIOS میتواند به عیبیابی کمک کند.
- آیا میتوانم سرور را بدون تجربه قبلی نصب کنم؟
- اگرچه نصب سرور نیاز به دانش فنی دارد، اما با دنبال کردن دقیق مراحلی که در بالا گفته شد، امکانپذیر است.
- چگونه میتوانم از سرور خود پشتیبانگیری کنم؟
- استفاده از نرمافزارهای پشتیبانگیری و تنظیم برنامههای منظم برای پشتیبانگیری از دادهها توصیه میشود.
- چرا حافظههای جدید با سرور من سازگار نیستند؟
- ممکن است حافظهها دارای فرکانس، تاخیر یا ولتاژ متفاوتی باشند که با مشخصات سرور شما مطابقت نداشته باشد.
- برخی از سرورها محدودیتهایی در نوع حافظههای قابل پشتیبانی دارند.
- نحوه رفع ارورهای 207، FAILED MEMORY DETECTED IN SOCKET 1A، NO VALID MEMORY IN BANK A و SYSTEM HALTED چگونه است؟
این خطای بیانگر مشکلی در حافظههای سرور hp است. این خطا ممکن است به دلایل مختلفی از جمله حافظههای ناسازگار، مشکلات فیزیکی در حافظه، مشکلات در اتصالات حافظه و غیره رخ دهد. برای رفع این خطا پیشنهاد میکنیم مراحل زیر را دنبال کنید:
بررسی تطابق حافظه: اطمینان حاصل کنید که حافظههای جدیدی که خریداری کردهاید، با سرور شما سازگار هستند. برای این کار، میتوانید دفترچه راهنمای سرور یا سایت تولیدکننده سرور را مورد مطالعه قرار دهید تا مطمئن شوید حافظههای جدید با مشخصات مورد نیاز سرور مطابقت دارند.
تست حافظه: اگر مشکلی در تطابق حافظه وجود ندارد، میتوانید حافظهها را تست کنید. برای این کار، میتوانید از ابزارهای تست حافظه مانند Memtest86 استفاده کنید. این نرمافزار به شما کمک میکند تا حافظهها را بررسی کرده و مشکلات ممکن در آنها را تشخیص دهید.
بررسی اسلاتهای حافظه: مطمئن شوید که حافظهها به درستی در سوکتهای سرور متصل شدهاند و هیچ مشکل فیزیکی یا کنتاکتی وجود ندارد. میتوانید حافظهها را خارج و مجددا نصب کنید تا ببیند مشکل برطرف شده یا خیر.
تست حافظه با اسلاتهای دیگر: اگر مشکل همچنان ادامه دارد، میتوانید حافظهها را در اسلاتهای دیگر سرور تست کنید. این کار به شما کمک میکند بفهمید آیا مشکل از اسلات خاصی در سرور است یا حافظهها خراب هستند.
راه کارهای تکمیلی:
- بررسی BIOS:
- تنظیمات حافظه: اطمینان حاصل کنید که تنظیمات مربوط به حافظه در BIOS سرور به درستی پیکربندی شده است. گاهی اوقات، تنظیمات غلط BIOS میتواند باعث بروز چنین خطاهایی شود.
- بهروزرسانی BIOS: اگر از آخرین نسخه BIOS استفاده نمیکنید، بروزرسانی آن میتواند مشکلات مربوط به سازگاری حافظه را برطرف کند.
- بررسی سیستم عامل:
- درایورهای حافظه: اطمینان حاصل کنید که درایورهای حافظه شما بهروز هستند. درایورهای قدیمی یا ناسازگار میتوانند باعث ایجاد مشکل شوند.
- سیستم فایل: بررسی کنید که سیستم فایل شما سالم باشد. خطاهای سیستم فایل میتوانند بر عملکرد حافظه تأثیر بگذارند.
- بررسی سایر اجزای سختافزاری:
- منبع تغذیه: یک منبع تغذیه معیوب میتواند باعث ناپایداری سیستم و بروز خطاهای حافظه شود.
- برد اصلی: در برخی موارد، ممکن است مشکل از خود برد اصلی سرور باشد.